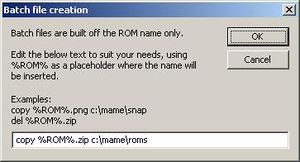Difference between revisions of "RL tutorial removing adult titles"
m |
|||
| (2 intermediate revisions by the same user not shown) | |||
| Line 1: | Line 1: | ||
ROMLister - removing adult/mature ROMs from your machine. | ROMLister - removing adult/mature ROMs from your machine. | ||
| − | + | You can use this guide for any type of game you don't want-mature, mahjong, quiz, trackball games, horizontal games, anything really. | |
| + | |||
| + | |||
| + | You can do one of two things with unwanted games on your machine. Either build a new list without unwanted games included in it (yet keep the ROM available in your "all games" list) or remove the offending ROMs altogether by deleting them. We'll discuss both options here. | ||
| + | |||
| + | == Option 1 - build a new list without mature games in it. == | ||
| + | Follow the guide outlined here [[RL_tutorial_firstList | here]] to construct a new list. Just make sure you uncheck the "mature" checkbox located under the "categories allowed" group in the main ROMLister window before you click the Go! button to make your list. yep, it's that easy! Your new list should be ready for importing into your front end. | ||
| + | |||
| + | == Option 2 - delete the ROMs altogether == | ||
| + | For this task, we need to have ROMLister build a batch file that you will run in your ROMS folder. This batch file can either delete or move the ROMs out of your main ROM folder which will eliminate them from your front-end being able to see them. (you may need to "rebuild" or refresh your gamelist, depending on which front end you are using, the details of which are outside the scope of this tutorial.) | ||
<br><br> | <br><br> | ||
Let's Get Started. <br><br> | Let's Get Started. <br><br> | ||
'''Step one''' is to build the required input files if you have not already done so. [[RL_tutorial_merge | This Tutorial]] steps you through that process. (This is a one time thing)<br> | '''Step one''' is to build the required input files if you have not already done so. [[RL_tutorial_merge | This Tutorial]] steps you through that process. (This is a one time thing)<br> | ||
<BR> | <BR> | ||
| − | '''Step two''' | + | '''Step two''' If you have a "working list" window open from previous queries, close it to start fresh. |
| − | + | Then, in the -find text area at the bottom of the ROMLister window, delete all the text in there and type in "mature" (you could also uncheck/gray all the buttons and checkboxes on the screen, but this is much quicker!) | |
| − | + | <BR> | |
| − | + | '''Step Three''' press GO! | |
| − | + | <BR> | |
| − | + | After a few seconds of chewing, ROMLister should show the known mature games in your "working list" | |
| − | + | ||
| − | '''Step | + | '''Step Four''' Select "batch file" in the working list window and press the "save list to file" button. |
| − | |||
| − | |||
When you click the Batch File type, a pop-up box will appear. | When you click the Batch File type, a pop-up box will appear. | ||
[[Image:RL_batchfile.jpg |thumb|ROMLister Batch file creator]] | [[Image:RL_batchfile.jpg |thumb|ROMLister Batch file creator]] | ||
| − | It is suggested that you only ''move'' the adult ROMs into another folder on your machine and not delete them. Because of the way parent ROMs share files with child ROMs, you may end up breaking a non-adult themed game by removing some parent files. This way you'll have them backed up if you need them, but not accessible through MAME. They are also easy to delete in bulk once you've moved them and tested all the other games. | + | It is suggested that you only ''move'' the adult ROMs into another folder on your machine and not delete them. Because of the way parent ROMs share files with child ROMs, you may end up breaking a non-adult themed game by removing some parent files. This way you'll have them backed up if you need them, but not accessible through MAME/your front end. They are also easy to delete in bulk once you've moved them and tested all the other games. |
In the text window in this dialog, change the text to: | In the text window in this dialog, change the text to: | ||
| Line 27: | Line 34: | ||
</pre> | </pre> | ||
and click ok. | and click ok. | ||
| − | |||
| − | |||
| − | |||
| − | |||
'''Step Five''' | '''Step Five''' | ||
| − | + | ROMLister will then ask you for a filename to save the batch file to. Browse to your MAME ROMs folder and save the file there. Call the filename something like "noMature" | |
'''Step Six''' | '''Step Six''' | ||
| − | Browse to your MAME ROMs folder and double click the "noMature" batch file to run it. This batch file will move each file separately and may take a little while to complete. (You'll see dark window | + | Before you can move the ROMs to another folder as detailed above, you will need to create that new folder on your C: drive called "badroms". This is where the adult ROM files will end up getting moved into. Use windows explorer to create a folder called badroms off the root folder of your C: drive. |
| + | |||
| + | '''Step Seven''' | ||
| + | Browse to your MAME ROMs folder and double click the "noMature" batch file to run it. This batch file will move each file separately and may take a little while to complete. (You'll see dark window pop up while it is running) | ||
| − | '''Step | + | '''Step Eight''' (optional) |
If you have screenshots or other files that are named the same as your ROM files are | If you have screenshots or other files that are named the same as your ROM files are | ||
| − | (eg: citylove.zip is the ROM and citylove.png is a screenshot) and want to remove those as well, simply EDIT the noMature.bat file using notepad and do a search/replace of ".zip" with ".png" and then save the edited batch file in the folder where you have your screenshots. Then run that batch file out of your screenshots folder as described in step | + | (eg: citylove.zip is the ROM and citylove.png is a screenshot) and want to remove those as well, simply EDIT the noMature.bat file using notepad and do a search/replace of ".zip" with ".png" and then save the edited batch file in the folder where you have your screenshots. Then run that batch file out of your screenshots folder as described in step Seven. |
Latest revision as of 16:50, 12 August 2008
ROMLister - removing adult/mature ROMs from your machine.
You can use this guide for any type of game you don't want-mature, mahjong, quiz, trackball games, horizontal games, anything really.
You can do one of two things with unwanted games on your machine. Either build a new list without unwanted games included in it (yet keep the ROM available in your "all games" list) or remove the offending ROMs altogether by deleting them. We'll discuss both options here.
Option 1 - build a new list without mature games in it.
Follow the guide outlined here here to construct a new list. Just make sure you uncheck the "mature" checkbox located under the "categories allowed" group in the main ROMLister window before you click the Go! button to make your list. yep, it's that easy! Your new list should be ready for importing into your front end.
Option 2 - delete the ROMs altogether
For this task, we need to have ROMLister build a batch file that you will run in your ROMS folder. This batch file can either delete or move the ROMs out of your main ROM folder which will eliminate them from your front-end being able to see them. (you may need to "rebuild" or refresh your gamelist, depending on which front end you are using, the details of which are outside the scope of this tutorial.)
Let's Get Started.
Step one is to build the required input files if you have not already done so. This Tutorial steps you through that process. (This is a one time thing)
Step two If you have a "working list" window open from previous queries, close it to start fresh.
Then, in the -find text area at the bottom of the ROMLister window, delete all the text in there and type in "mature" (you could also uncheck/gray all the buttons and checkboxes on the screen, but this is much quicker!)
Step Three press GO!
After a few seconds of chewing, ROMLister should show the known mature games in your "working list"
Step Four Select "batch file" in the working list window and press the "save list to file" button.
When you click the Batch File type, a pop-up box will appear.
It is suggested that you only move the adult ROMs into another folder on your machine and not delete them. Because of the way parent ROMs share files with child ROMs, you may end up breaking a non-adult themed game by removing some parent files. This way you'll have them backed up if you need them, but not accessible through MAME/your front end. They are also easy to delete in bulk once you've moved them and tested all the other games.
In the text window in this dialog, change the text to:
move %ROM%.zip c:\badroms
and click ok.
Step Five ROMLister will then ask you for a filename to save the batch file to. Browse to your MAME ROMs folder and save the file there. Call the filename something like "noMature"
Step Six Before you can move the ROMs to another folder as detailed above, you will need to create that new folder on your C: drive called "badroms". This is where the adult ROM files will end up getting moved into. Use windows explorer to create a folder called badroms off the root folder of your C: drive.
Step Seven Browse to your MAME ROMs folder and double click the "noMature" batch file to run it. This batch file will move each file separately and may take a little while to complete. (You'll see dark window pop up while it is running)
Step Eight (optional) If you have screenshots or other files that are named the same as your ROM files are (eg: citylove.zip is the ROM and citylove.png is a screenshot) and want to remove those as well, simply EDIT the noMature.bat file using notepad and do a search/replace of ".zip" with ".png" and then save the edited batch file in the folder where you have your screenshots. Then run that batch file out of your screenshots folder as described in step Seven.
You're machine should now be clean. As mentioned above, if your front-end scans through the available ROMs on your machine to display the available list, you will need to refresh it to show the changes.