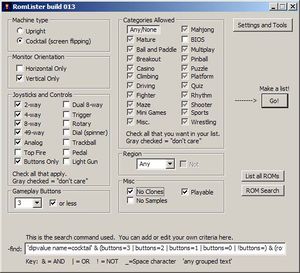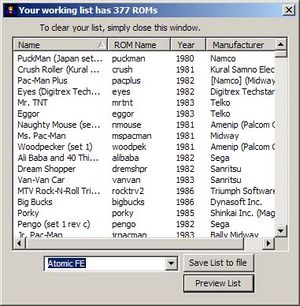Difference between revisions of "RL tutorial firstList"
m |
|||
| (5 intermediate revisions by the same user not shown) | |||
| Line 7: | Line 7: | ||
Welcome to ROMLister! ROMLister will help you weed out games that you can't play properly, or simply that you don't want on your machine. <BR> | Welcome to ROMLister! ROMLister will help you weed out games that you can't play properly, or simply that you don't want on your machine. <BR> | ||
| − | Let's Get Started. < | + | Let's Get Started. <BR> |
'''Step one''' is to build the required input files. [[RL_tutorial_merge | This Tutorial]] steps you through that process.<br> | '''Step one''' is to build the required input files. [[RL_tutorial_merge | This Tutorial]] steps you through that process.<br> | ||
| + | (this is a one time task) | ||
<BR> | <BR> | ||
'''Step two''' is to plug in the type of hardware that your machine supports. | '''Step two''' is to plug in the type of hardware that your machine supports. | ||
[[Image:RL_Qfind.jpg|thumb|ROMLister Quickfind ]] | [[Image:RL_Qfind.jpg|thumb|ROMLister Quickfind ]] | ||
<br> | <br> | ||
| − | There are 2 columns to the main ROMLister screen. The first column allows you to plug in whatever types of controls and hardware you have on your machine, and the 2nd column is for game categories and other filtering options. | + | There are 2 columns to the main ROMLister screen. The first column allows you to plug in whatever types of controls and hardware you have on your machine, and the 2nd column is for game categories and other ROM filtering options.<br> |
| − | + | <br> | |
| − | In the upper left corner, pick your machine type, upright or cocktail. Cocktail is used only to filter games where screen flipping between player 1 and player 2 is supported by the game itself. Upright would also include sit-down driving, cockpit or other types of machines where screen flipping is not desired. | + | In the upper left corner, pick your '''machine type''', upright or cocktail. Cocktail is used only to filter games where screen flipping between player 1 and player 2 is supported by the game itself. Upright would also include sit-down driving, cockpit or other types of machines where screen flipping is not desired.<br> |
| − | + | <br> | |
| − | Next up is monitor | + | Next up is '''monitor orientation'''. If your machine only has a vertical monitor and you only want vertical games in your list, check the vertical checkbox. |
| − | Likewise for horizontal monitors. If you don't care about displaying vertical games on a horizontal monitor or your machine supports screen rotating, uncheck both boxes. | + | Likewise for horizontal monitors. If you don't care about displaying vertical games on a horizontal monitor or your machine supports screen rotating, uncheck both boxes. <br> |
| − | + | <br> | |
| − | Next are the controls your machine has. Check all that your machine has, which are available to each player. Any checkbox that is set forces ROMLister to find games that have that control. Any checkbox that is clear tells ROMLister to skip those games. If you double click a checkbox, it will turn gray, and these are essentially "I don't care" controls. An example here would be TRON, which uses an 8-way trigger stick and a spinner. If your machine has a spinner, but not a trigger stick, the game is still (somewhat) playable using a regular button on the control panel, so you may decide that a "trigger stick" control is an "I don't care" option. | + | Next are the '''controls''' your machine has. Check all that your machine has, which are available to each player. Any checkbox that is set forces ROMLister to find games that have that control. Any checkbox that is clear tells ROMLister to skip those games. If you double click a checkbox, it will turn gray, and these are essentially "I don't care" controls. An example here would be TRON, which uses an 8-way trigger stick and a spinner. If your machine has a spinner, but not a trigger stick, the game is still (somewhat) playable using a regular button on the control panel, so you may decide that a "trigger stick" control is an "I don't care" option. |
| − | Remember too that 2-way games are playable with an 8-way stick, as are 4-way games | + | Remember too that 2-way games are playable with an 8-way stick, as are 4-way games if your joystick is switchable or programmable, so don't be afraid to select multiple types of stick controls, even if your machine only physically has a single 8-way.<br> |
| − | + | <br> | |
| − | Below that is buttons. Under the buttons selection, simply select the number your machine has. | + | Below that is '''buttons'''. Under the buttons selection, simply select the number your machine has. |
| − | ( | + | (If your machine is multi-player/cocktail let's just concentrate on player 1 for now) This value is not counting player start buttons, administrator buttons, credit buttons or anything else-only the number of buttons available to the player when ''playing'' a game. <br> |
| − | + | <br> | |
You'll likely want to keep the "or less" checkbox checked, since obviously a machine that has, say, 2 buttons on it, can play games with 1 or 0 buttons required. | You'll likely want to keep the "or less" checkbox checked, since obviously a machine that has, say, 2 buttons on it, can play games with 1 or 0 buttons required. | ||
<BR> | <BR> | ||
<br> | <br> | ||
| − | In the next column, are the various categories for games that you want. Just like the controls, a checked box specifies this game must be of this category to be included in your list, a clear checkbox will force those games out of your list, and a gray-checked box is an "I don't care" setting. | + | In the next column, are the various '''categories''' for games that you want. Just like the controls, a checked box specifies this game must be of this category to be included in your list, a clear checkbox will force those games out of your list, and a gray-checked box is an "I don't care" setting.<br> |
| − | + | <br> | |
The category data is only available if you are using a merged input XML file. (see tutorial #1-creating a merged list) | The category data is only available if you are using a merged input XML file. (see tutorial #1-creating a merged list) | ||
| − | + | <br><br> | |
Pressing the Any/None button will clear or gray-check all of the categories available. | Pressing the Any/None button will clear or gray-check all of the categories available. | ||
| + | <br><br> | ||
| + | '''Region''' - The region is a bit of an experiment, and can be useful to help remove games of languages that you don't want on your machine, but typically only for later (1990 onward) games. There is no official region or language data available, so ROMLister uses the ROM name tags and uses clues such as "(US) (USA) (World) (Japan) (Asia)" to help include or reject games. Note that most games dating before about 1990 have no region description tags whatsoever, and all of these games will be '''rejected''' from your list because none of the tags exist, so use this option with extreme caution. | ||
| + | <br><br> | ||
| + | '''Misc.''' - Use these checkboxes to filter out completely unplayable games, or if you're a purist, any game that uses samples, or to reject all the clones. Note that there are times when the clone may the game you want, such as "Pac-Man" here in the States is actually a clone of "Puckman". | ||
| + | <br><br><br> | ||
| + | Ok, press the '''GO!''' button and see what shows up. | ||
<br> | <br> | ||
| − | |||
<br> | <br> | ||
| − | + | [[Image:RL_firstGamelist.jpg|thumb|ROMLister First game list]] | |
| + | After the program chews for a bit, it should show a display of your list in a separate window. | ||
<br> | <br> | ||
| − | |||
<br> | <br> | ||
| + | This gamelist window is your "working list" - you can resize the window, sort it by name, date, year, or manufacturer, and you can highlight game entries and delete them by either right-clicking on an entry, or pressing the delete button. If you double click on a game entry, ROMLister will display the game's XML details for you to investigate. Closing the working list window will clear your list and allow you to start over. Otherwise, you can either export the list to one of the available export options, or click back over to the main ROMLister interface and do another search. Any new ROMs will get put at the end of your working list. You can also use the "list all ROMs" button on the main ROMLister window and add individual games to your working list by right clicking on an entry and selecting "add to your list" option. | ||
| − | + | If you want to do more advanced searches, you'll want to read the [[RL_tutorial_Advanced_Searching | Advanced Searching]] tutorial. | |
| − | |||
| − | |||
| − | |||
| − | |||
| − | |||
| − | |||
| − | |||
| − | |||
| − | If you want to do more advanced searches | ||
<br> | <br> | ||
<br> | <br> | ||
| Line 58: | Line 56: | ||
Now, to output the list you've built. | Now, to output the list you've built. | ||
| − | + | Once your list contains all the ROMs you'd like, use the dropdown selection at the bottom of your working list to select the type of front end you are using on your machine. Currently, ROMLister supports several popular front ends as well as creating batch files, simple text files, or even comma separated value lists. You can also get a preview of the list you are about to create by pressing the "Preview list" button. This option only works for text based lists, but allows you to see, edit, and then export the text directly to a file. | |
| − | + | Several front ends use a simple text file of the ROM names, others, such as MALA, use a proprietary format. If your front end is not listed in the drop-down box, it probably uses simple rom names only lists, or XML. You should check with your front end's author or support pages to find out. | |
| − | |||
| − | |||
<br><br> | <br><br> | ||
You're done! You should be able to load that file into your front-end and see your new list of games. | You're done! You should be able to load that file into your front-end and see your new list of games. | ||
| − | |||
[[RL_tutorials | Return to ROMLister tutorials]] | [[RL_tutorials | Return to ROMLister tutorials]] | ||
Latest revision as of 00:03, 12 August 2008
ROMLister - creating your first list.
So you've just finished building your machine; spent countless hours and perhaps more money than you should have getting all the hardware just right. Now it's finally time for game playing. Your first instinct may be to dump your entire MAME set onto your machine and just try everything. What happens when your friend (or spouse) loads up centipede and you don't have a trackball? What happens if you try and play Mortal Kombat and you've only got 4 buttons on your control panel? You don't want to give a bad gameplay impression, nor do you want have to babysit everyone using your machine to only try ROMs that your machine has the controls for.
Instead of putting every single game that MAME supports on your machine, and having a bunch of unplayable games, why not narrow down the MAME collection to just the games that your hardware can properly support?
Welcome to ROMLister! ROMLister will help you weed out games that you can't play properly, or simply that you don't want on your machine.
Let's Get Started.
Step one is to build the required input files. This Tutorial steps you through that process.
(this is a one time task)
Step two is to plug in the type of hardware that your machine supports.
There are 2 columns to the main ROMLister screen. The first column allows you to plug in whatever types of controls and hardware you have on your machine, and the 2nd column is for game categories and other ROM filtering options.
In the upper left corner, pick your machine type, upright or cocktail. Cocktail is used only to filter games where screen flipping between player 1 and player 2 is supported by the game itself. Upright would also include sit-down driving, cockpit or other types of machines where screen flipping is not desired.
Next up is monitor orientation. If your machine only has a vertical monitor and you only want vertical games in your list, check the vertical checkbox.
Likewise for horizontal monitors. If you don't care about displaying vertical games on a horizontal monitor or your machine supports screen rotating, uncheck both boxes.
Next are the controls your machine has. Check all that your machine has, which are available to each player. Any checkbox that is set forces ROMLister to find games that have that control. Any checkbox that is clear tells ROMLister to skip those games. If you double click a checkbox, it will turn gray, and these are essentially "I don't care" controls. An example here would be TRON, which uses an 8-way trigger stick and a spinner. If your machine has a spinner, but not a trigger stick, the game is still (somewhat) playable using a regular button on the control panel, so you may decide that a "trigger stick" control is an "I don't care" option.
Remember too that 2-way games are playable with an 8-way stick, as are 4-way games if your joystick is switchable or programmable, so don't be afraid to select multiple types of stick controls, even if your machine only physically has a single 8-way.
Below that is buttons. Under the buttons selection, simply select the number your machine has.
(If your machine is multi-player/cocktail let's just concentrate on player 1 for now) This value is not counting player start buttons, administrator buttons, credit buttons or anything else-only the number of buttons available to the player when playing a game.
You'll likely want to keep the "or less" checkbox checked, since obviously a machine that has, say, 2 buttons on it, can play games with 1 or 0 buttons required.
In the next column, are the various categories for games that you want. Just like the controls, a checked box specifies this game must be of this category to be included in your list, a clear checkbox will force those games out of your list, and a gray-checked box is an "I don't care" setting.
The category data is only available if you are using a merged input XML file. (see tutorial #1-creating a merged list)
Pressing the Any/None button will clear or gray-check all of the categories available.
Region - The region is a bit of an experiment, and can be useful to help remove games of languages that you don't want on your machine, but typically only for later (1990 onward) games. There is no official region or language data available, so ROMLister uses the ROM name tags and uses clues such as "(US) (USA) (World) (Japan) (Asia)" to help include or reject games. Note that most games dating before about 1990 have no region description tags whatsoever, and all of these games will be rejected from your list because none of the tags exist, so use this option with extreme caution.
Misc. - Use these checkboxes to filter out completely unplayable games, or if you're a purist, any game that uses samples, or to reject all the clones. Note that there are times when the clone may the game you want, such as "Pac-Man" here in the States is actually a clone of "Puckman".
Ok, press the GO! button and see what shows up.
After the program chews for a bit, it should show a display of your list in a separate window.
This gamelist window is your "working list" - you can resize the window, sort it by name, date, year, or manufacturer, and you can highlight game entries and delete them by either right-clicking on an entry, or pressing the delete button. If you double click on a game entry, ROMLister will display the game's XML details for you to investigate. Closing the working list window will clear your list and allow you to start over. Otherwise, you can either export the list to one of the available export options, or click back over to the main ROMLister interface and do another search. Any new ROMs will get put at the end of your working list. You can also use the "list all ROMs" button on the main ROMLister window and add individual games to your working list by right clicking on an entry and selecting "add to your list" option.
If you want to do more advanced searches, you'll want to read the Advanced Searching tutorial.
Step Three
Now, to output the list you've built.
Once your list contains all the ROMs you'd like, use the dropdown selection at the bottom of your working list to select the type of front end you are using on your machine. Currently, ROMLister supports several popular front ends as well as creating batch files, simple text files, or even comma separated value lists. You can also get a preview of the list you are about to create by pressing the "Preview list" button. This option only works for text based lists, but allows you to see, edit, and then export the text directly to a file.
Several front ends use a simple text file of the ROM names, others, such as MALA, use a proprietary format. If your front end is not listed in the drop-down box, it probably uses simple rom names only lists, or XML. You should check with your front end's author or support pages to find out.
You're done! You should be able to load that file into your front-end and see your new list of games.