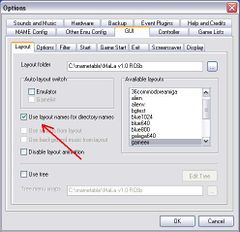Mala Layout
Other MaLa Help Pages: Mala_Setup / MalaPlugins Mala
Contents
How to Install a Layout
Sometimes it is just a matter of dragging a folder and a file into the Mala directory But all layouts are not necessarily always quite this straight forward to install.
This is because often the Layouts creator is nice enough to cater for various options (Not just the what they happen to personally use) such as Orientation and resolution that other users may want to use. Also a custom font may need to be installed.
Anyway It won't take you long to get a Malay layout up and running in any case. I the following info will assist you to do so.
Quick Background:
To use a layout you Must have a *.mll file. This file contains all the details of the layout including what graphics and sounds that are associated with it.
The local of these *.mll files can be set in Mala-Options-GUI-Layout. If no directory is set here then Mala will look for them in the Mala root folder.
The location of the graphics and sounds can either be:
1) Default – In a subfolder of the directory specified with exactly the same name as the layout
2) Just in the directory specified (ie no extra folder)
The way Mala will search for them is determined by the setting options Options-GUI-Layout ‘checkbox- Use layout name for directory names’
I will now show a set by step directions on setting up layouts downloaded from the Mala website. The two examples I will use is ‘BLUE’ and VCP03’
Layout Example 1:BLUE
This is a blue.rar file. A .rar file is similar to a .zip file and needs to be decompressed using appropriate software such as WinRAR.
Once decompressed you will find a ‘blue’ folder which contains a number of files and folders. Depending on what resolution you wish to run your layout at will determine what files are of use to us.
The files and folders are: blue640.mll blue800.mll blue1024.mll blueexample.jpg blue640 (folder) blue800 (folder) blue1024 (folder) Font (folder)
NOTE: This particular layout is a ‘Fixed Size Layout’ meaning it will only look and work correctly in the version(s) provide by it’s author. The upside of fixed size layouts is they look a lot sharper as they are never stretched or compressed
In my case the resolution I will use is 1024 (to match my Windows resolution) so the files/folder of use are: blue1024.mll blue1024 (folder) Font (folder)
I ‘choose’ to have my graphics in a subfolder (which is what mala is set-up for by default in Options-GUI-Layout ‘checkbox- Use layout name for directory names’) and as folders are already created for me this ‘BLUE’ set-up will be very very easy.
1) Copy the ‘blue1024.mll’ and ‘blue1024’ to your mala directory (or the alternate directory specified in (Mala-Options-GUI-Layout) 2) Open the font folder. In this folder you will find a file ‘slicker.ttf’. Copy this file to you windows font directory (In my case using Win XP pro that folder exist at C:\WINDOWS\Fonts. When you have copied it there you may see a window pop up confirming the font has been installed. 3) Launch Mala. 4) In Mala-Options-GUI-Layouts- There will will be a list box containing Available layouts’Amounst those should now be ‘blue1024’. Select this and click OK
You are done :-)
Layout Example 2:VCP03
This layout differs from the one above in two ways: 1) It is not a ‘fixed size layout’ which means it can be scaled to any screen size/resolution 2) This layout includes vertical version in case you have your monitor orientated that way. 3) Depending on what game is selected the pic of the controls will change to the appropriate number of buttons 4) Depending on what EMU is selected the entire layout will change slightly (Well only Mame, ePSXe and ZSNES in this particular case)
This is a blue.rar file. A .rar file is similar to a .zip file and needs to be decompressed using appropriate software such as WinRAR.
Once decompressed you will field a ‘VCP03’ folder which contains a number of files and folders.
The files and folders are: Mame.mll ePSXe.mll ZNES.mll VIEWME.jpg README.TXT ePSXe (folder) Mame (folder) ZSNES (folder) I ‘choose’ to have my graphics in a subfolder (which is what mala is set-up for by default in Options-GUI-Layout ‘checkbox- Use layout name for directory names’) so this mean I can leave the files in there folders.
5) Copy the all these files to your mala directory (or the alternate directory specified in (Mala-Options-GUI-Layout) 6) Open the Advocut.Zip file. In this zip you will find a file ‘Advocut.ttf’. Copy this file to you windows font directory (In my case using Win XP pro that folder exist at C:\WINDOWS\Fonts. When you have copied it there you may see a window pop up confirming the font has been installed. 7) There are a few extra clever things this layout does and to set that up to work correctly you need to set up ‘Definables’ Please refer to the README.TXT on details on how to do that. There are also a few other basic MaLa set-up tips for this layout to work at it's full potential
Launch Mala
9) So that the layout will change when you change EMU's make sure in Options-GUI- layout that the Auto Layout switch - Emulator checkbox is ticked. 10)Launch Mala.
The new layout should have automatically select (as you have the Auto Layout switch - Emulator checkbox ticked).
Enjoy
How to make a Layout
It would be great if people like shock_ and gamecreature could add to this section :-)
F.A.Q.
Q1) After I have created a layout in the editor, graphics don't seem to carry across to MaLa
A1) Well this is beacuse you can store the graphic files in two ways:
A) (default) Have the graphics required for that layout stored in a mala sub-folder with exactly the same name as the layout
B) Just have the graphics in the mala folder (messy but works the same)
To change between these ways of operating go to options-gui-layout 'use layout name for directory names', see pic:
Q2) I am trying to get mala to recognise my transparent png's created with photoshop and it can't in fact it has trouble with png's from photoshop period. Is there some setting I should use in photoshop to save the png's so they can be read by mala?
A2) MaLa doesn't support alpha channel transparency. MaLa supports pixel transparency only and the color of the bottom left pixel of an image is used for the transparency color.
See Also
Mala
Mala_Wiki
Mala_Forum
| Visit the Front-End index. |