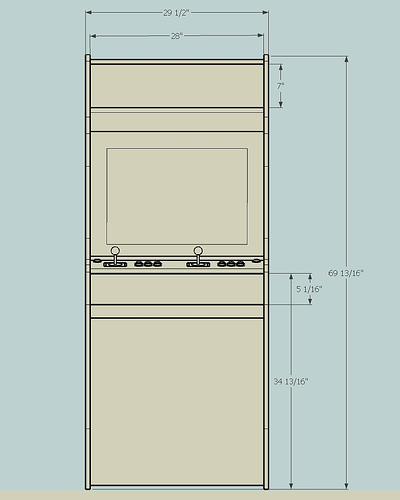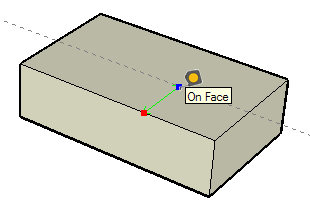SketchUp Tips
(this is a recently created page, allow some time for me to put the main content in place - ARTIFACT)
Contents
Overview
Sketchup is a free, yet very powerful CAD (Computer Aided Design) tool. The main advantage of SketchUp over traditional CAD software is its focus on using sketching / drawing as the primary way to design 3D models. A tagline seen a few years back was "3D For The Rest of Us!". You do not need to have any prior knowledge of 3D modeling to start learning SketchUp.
Free Version vs Commercial Version
Google has recently purchased SketchUp and has released the unlimited FREE version, perfect for your arcade design needs. A PRO (= not free) version also exists, but it is not needed if you are not planning to export your 3D models to another CAD/3D application, or import 3D models into SketchUp. Why would google acquire a 3D modeling tool company? Their Google Earth project allows you to place 3D buildings on the planet earth, virtually. Offering SketchUp to the mainstream Google audience lowers the entry bar of contributing models. They added a "Place on Google Earth" feature to make this as easy as 123. Additionally, an online gallery (warehouse) is available to save your models to if you want to share them with other SketchUp users.
Purpose of This Page
There is plenty of existing SketchUp tutorial material available on the internet. Why this page then? Us arcade cabinet and Control Panel designers/builders have special needs! We are not designing houses/buildings for Google Earth :) ... This page is not intended as a complete reference. Instead, it is a collection of the must-know' tips, specifically for people designing Arcade Control Panels and Arcade Cabinets.
Camera
The camera is a key element of your experience using SketchUp. It is essential to make yourself familiar with its two main display modes
Modes
You should know about the Parralel Projection and Perspective camera modes. They are both useful to successfully designing your arcade cabinet or control panel using SketchUp. To swithc modes, click on the Camera menu.
Parallel Projection example:
Notice how flat things look. You can quickly spot if things line up correctly. Another interesting fact about this mode is that snapping ("inference") seems to work more predictably in this camera mode. This is the best mode to use when you draw rectangles, lines, etc.
Perspective example
This is how you see in real life. Use this to check how your design looks, but be careful as you may think elements are lined up even when they are not. Although sketchup allows you to draw (rectangles, lines, etc) in Perspective, results are more predictable if you switch to Parallel Projection camera mode to draw.
Groups and Components
Always group your shapes. Without grouping, you will eventually destroy your shapes by mistake. Even 1 shape should be grouped to "solidify" it. To group, double click on a shape to select all of its faces and edges, right-click (or click on Edit Menu) > Make Group. This allows you to select with one click, move, scale (etc) your shape a lot more easily than if you leave your faces and edges ungrouped.
Use Components. Built something you want to reuse (button, cabinet side panel, etc)? Right click (or click on Edit Menu) > Make Component. Give your component a name, and you will then be able to reuse it again many times in your model via the Components Panel.
Entering Exact Measurements
Type measurements into SketchUp every time you draw or extrude something. You drew a plywood base rectangle? Type "8', 4'" and press ENTER immediately after, and it will resize the rectangle to that exact measurement... Extruded the width of the plywood base? Type "3/4" and press ENTER immediately after, and it will be exactly 3/4" extruded. This is the single most powerful feature in this program. It works throughout SketchUp's editing actions (Scale, Move, etc). Remember to do this each time you commit to an edit. The number you type is displayed in the bottom right corner (this is not a true edit box, it just displays as you type). You can type and press enter again if you've made a mistake. Do not click anywhere else until you are sure of the measurements you entered as it would disable the ability to do so.
Tape Measure Tool
As you enter exact measurements every time you create or edit, your model/scene can be measured using the Tape Measure tool. Simply click twice to see the distance between the two points you clicked. The number is displayed in the bottom right corner. This is a key tool to master and use. You will use this a lot prior to cutting your boards and while building to guide you. Follow this written tutorial to learn how to use the Tape Measure Tool.
Arcade Cabinet Projects Designed With SketchUp
- ARTIFACT Game Museum (upright cabinet from scratch) by BYOAC member ARTIFACT
- JIMBO's cabinet by BYOAC member JIMBO